Your Apple ID is the key to accessing Apple services like iCloud, the App Store, iTunes, and more. If you forget your password or suspect unauthorized access, resetting it is crucial for security. This guide covers multiple methods to reset your Apple ID password on different devices, including iPhone, iPad, Mac, and Windows PC.
FOR MORE : Understanding Apple.com/bill Charges
Table of Contents
- Introduction to Apple ID Password Reset
- Reset Apple ID Password on iPhone or iPad
- Using Settings
- Using Apple’s Account Recovery
- Using a Trusted Device
- Reset Apple ID Password on Mac
- Using System Preferences
- Using Apple Menu
- Reset Apple ID Password on Windows PC
- Using iCloud for Windows
- Via Apple’s Website
- Reset Apple ID Password Without a Trusted Device
- Using Account Recovery
- Two-Factor Authentication vs. Two-Step Verification
- Troubleshooting Common Issues
- Forgotten Apple ID
- Security Questions Not Working
- Account Locked or Disabled
- Security Tips After Resetting Your Apple ID Password
- Conclusion
1. Introduction to Apple ID Password Reset
Your Apple ID password is essential for accessing Apple services. If you forget it, Apple provides multiple ways to reset it, depending on whether you have access to a trusted device, phone number, or recovery email.
Apple uses two-factor authentication (2FA) or two-step verification (legacy) for security. The reset process varies slightly based on your security settings.
2. Reset Apple ID Password on iPhone or iPad
Method 1: Using Settings (iOS 10.3 or Later)
- Open Settings > Tap your Apple ID name at the top.
- Select Password & Security > Change Password.
- Enter your device passcode (if prompted).
- Enter a new password and confirm it.
- Tap Change or Change Password to save.
Method 2: Using Apple’s Account Recovery
If you can’t access your device settings:
- Open Settings > Tap your Apple ID name.
- Tap Password & Security > Change Password.
- If you don’t remember your current password, tap Forgot Password?
- Enter your device passcode (if required).
- Follow the prompts to reset your password via email or SMS.
Method 3: Using a Trusted Device (Two-Factor Authentication Enabled)
- On another Apple device signed in with your Apple ID:
- Go to Settings > [Your Name] > Password & Security.
- Tap Change Password and follow the prompts.
- Enter your device passcode and set a new password.
3. Reset Apple ID Password on Mac
Method 1: Using System Preferences (macOS Catalina or Later)
- Click the Apple logo (top-left) > System Preferences.
- Click Apple ID > Password & Security.
- Select Change Password.
- Enter your Mac’s admin password (if prompted).
- Set a new Apple ID password and confirm it.
Method 2: Using Apple Menu (Older macOS or Recovery Mode)
- Click the Apple logo > System Preferences.
- Select Apple ID > Password & Security > Change Password.
- If you don’t remember your password:
- Click Forgot Apple ID or Password.
- Enter your Apple ID and follow recovery steps.
You May Also Like- Peacock : Start Streaming Today with This Simple Login Guide Visit Peacocktv.com/tv
4. Reset Apple ID Password on Windows PC
Method 1: Using iCloud for Windows
- Open iCloud for Windows.
- Click Account Details > Manage Apple ID.
- Select Forgot Apple ID or Password?
- Enter your Apple ID and follow the recovery steps.
Method 2: Via Apple’s Website
- Go to Apple official website.
- Enter your Apple ID email.
- Choose Reset Password > Continue.
- Select a verification method:
- Email to a trusted device
- Text message to a trusted phone number
- Follow the link sent to your device and create a new password.
5. Reset Apple ID Password Without a Trusted Device
Using Account Recovery
If you don’t have access to trusted devices:
- Visit Apple official website.
- Enter your Apple ID > Select Reset Password.
- Choose “Need to reset your password?” > Continue.
- Select “Don’t have access to your trusted devices?”
- Enter a recovery phone number or email.
- Apple will verify your identity (may take days for security checks).
Two-Factor Authentication vs. Two-Step Verification
- Two-Factor Authentication (2FA) (Recommended): Uses trusted devices for verification.
- Two-Step Verification (Legacy): Uses SMS codes and recovery keys.
If you enabled two-step verification, you may need a recovery key to reset your password.
6. Troubleshooting Common Issues
Forgotten Apple ID
- Visit Apple official website.
- Click Forgot Apple ID?
- Enter your name and email to recover it.
Security Questions Not Working
If you set security questions but forgot answers:
- Go to Apple official website.
- Select “I need to reset my security questions.”
- Verify your identity via email or phone.
Account Locked or Disabled
If Apple locks your account due to security concerns:
- Wait 24 hours and try again.
- Visit Apple official website to unlock it.
7. Security Tips After Resetting Your Apple ID Password
- Enable Two-Factor Authentication for extra security.
- Update passwords on all devices.
- Use a strong password (mix letters, numbers, symbols).
- Avoid phishing scams—never share your Apple ID details.
You May Also Like- Peacock : Start Streaming Today with This Simple Login Guide Visit Peacocktv.com tv/samsung
8. Conclusion
Resetting your Apple ID password is simple if you follow the correct steps based on your device and security settings. Whether using an iPhone, Mac, or Windows PC, Apple provides multiple recovery options. If you lose access to trusted devices, account recovery ensures you regain control securely.
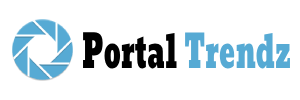
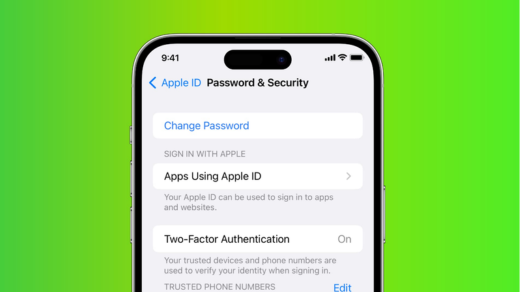








Leave a Reply
You must be logged in to post a comment.